Do you have issues getting your Samsung TV not connecting to WiFi? You’re not by yourself. This widespread problem might interfere with your gaming, streaming, and even basic TV features. But don’t panic, there are a number of workable alternatives you can attempt to fix this issue. We’ll look at the top seven effective solutions in this blog post if your Samsung TV won’t connect to WiFi. To get your TV back online and start watching TV without interruption, follow these steps.
Discover the top 7 powerful fixes for a Samsung TV not connecting to WiFi. Learn how to resolve network issues and enjoy seamless streaming with our step-by-step guide.
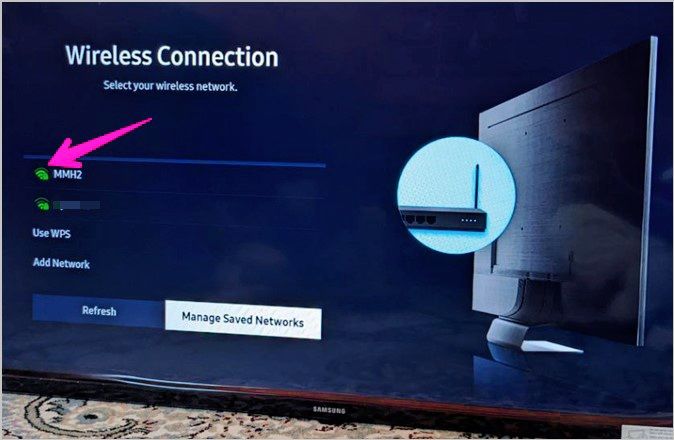
1.Check Your WiFi Connection
Prior to attempting more complex fixes, make sure your WiFi connection is reliable and operational. Sometimes, your internet connection can be the problem instead than your TV.
Restart Your Router
Turn Your Router Back On After removing the router’s plug from the power supply and waiting for approximately 30 seconds, re-plug it. Many times, connectivity problems can be fixed with one easy step.
Test Other Devices
Examine Additional Devices Verify whether other devices—such as laptops or smartphones—can join the WiFi network. If they are unable to, your router or your internet service provider may be the issue.
2.Restart Your Samsung TV
Restarting your Samsung TV can help clear any temporary glitches that might be causing the connectivity issue.
Power Cycle Your TV
Unplug your Samsung TV from the power outlet and turn it off. Before plugging it back in and turning it on again, give it a minute or two of waiting. This can fix small problems and update the TV’s system.
3.Update Your TV’s Firmware
Outdated firmware can cause various issues, including connectivity problems. Ensure your Samsung TV has the latest firmware installed.
Update Firmware via Settings
- Press the Home button on your remote.
- Go to Settings > Support > Software Update.
- Select Update Now to check for and install any available updates.
4.Reset Network Settings
Any configuration problems that might be keeping your TV from connecting to WiFi can be fixed by resetting your network settings.
Reset Network Settings
- Press the Home button on your remote.
- Navigate to Settings > General > Network.
- Select Reset Network and confirm the action.
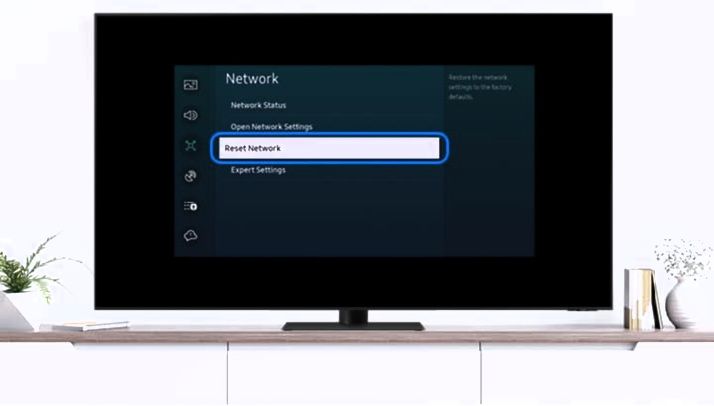
5.Adjust DNS Settings
Sometimes, incorrect DNS settings can prevent your TV from connecting to the internet. Manually setting the DNS can help.
Set DNS Manually
- Press the Home button on your remote.
- Go to Settings > General > Network > Network Status.
- Select IP Settings > DNS Setting > Enter Manually.
- Enter 8.8.8.8 (Google’s DNS) and confirm.
6.Check for Interference
WiFi interference from other electronic devices can affect your TV’s connectivity. Ensure there are no obstructions or interference near your router and TV.
Reduce Interference
To strengthen the signal, move your router closer to your television or install a WiFi extender. Away from the TV and router, place other electronics such as microwaves and cordless phones.
7.Factory Reset Your TV
Resolving persistent difficulties with a factory reset is a last resort. Use this as a last option because it will remove all of your data and settings.
Factory Reset Your TV
- Press the Home button on your remote.
- Go to Settings > General > Reset.
- Enter your PIN (default is 0000) and confirm the reset.
Conclusion
It can be annoying when a Samsung TV won’t connect to WiFi, but these seven effective solutions should be able to help. If necessary, start with the simpler tests before moving on to more complex ones. You can resume having a flawless TV experience and unhindered streaming by following these steps.
