Introduction
Resetting your HP printer can fix a number of technical difficulties, such as software bugs and connectivity issues. Understanding how to reset your HP printer can help you avoid wasting time and aggravation when dealing with recurrent paper jams, sluggish behaviour, or connectivity problems. This blog will walk you through the procedure, offering helpful hints and concise directions to guarantee a seamless reset.
Why Resetting Your HP Printer is Important
Your HP printer may experience malfunctions that impair its functionality over time. These problems may be caused by outdated firmware, software faults, or just excessive use. Resetting the printer to its factory settings can frequently remove issues and temporary files. This fixes the current problems and enhances your printer’s general performance.
HP printer malfunctions due to outdated firmware, software faults, or excessive use can be resolved by resetting to factory settings, removing issues and temporary files.
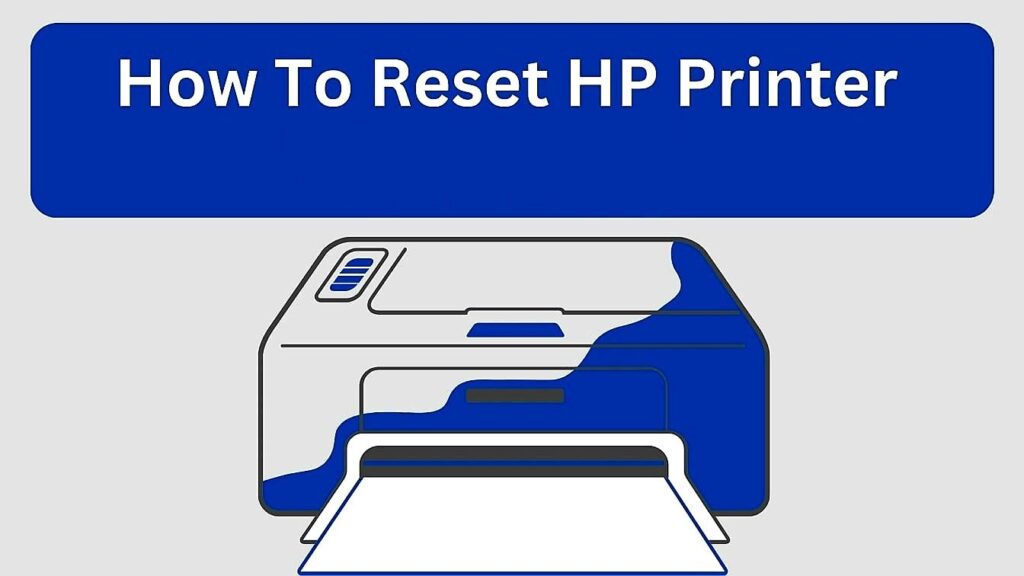
Types of Resets for HP Printers
There are different types of resets available depending on the issue you’re facing:
- Soft rest:The easiest reset, known as a “soft reset,” is frequently used to small problems like unresponsiveness. It entails turning the printer on and off multiple times.
- Network Reset: Resetting the network will assist you get back the printer’s connection settings if you’re experiencing problems connecting.
- Factory Reset: Restoring the printer to its original factory settings, this is the most thorough reset available. When there are serious mistakes or you intend to sell or give away the printer, it can be helpful.
Step-by-Step Guide to Resetting Your HP Printer
- Soft Reset
- Turn off your HP printer by pressing the power button.
- Disconnect the power cord from the back of the printer and wait for about 60 seconds.
- Reconnect the power cord and turn on the printer.
- Check if the issue is resolved.
- Network Reset
- On the printer’s control panel, go to the ‘Setup’ or ‘Network’ settings.
- Navigate to ‘Restore Network Defaults’ or similar options.
- Confirm the reset by selecting ‘Yes’ or ‘OK.’
- Reconnect the printer to your Wi-Fi network using the setup wizard.
- Factory Reset
- Access the printer’s menu through the control panel.
- Select ‘Setup’ or ‘Service’ settings.Scroll to ‘Restore Factory Defaults’ or ‘Reset All Settings.’
- Confirm the action, and your printer will restart with factory settings.
After Resetting: What to Do Next
Once you’ve reset your HP printer, it’s essential to set it up correctly to avoid future issues. Follow these steps:
- Reinstall Printer Drivers: Make sure your computer is running the most recent versions of its drivers. They are available for download on the HP website.
- Reconnect to Wi-Fi: Use the setup wizard to connect your printer to your Wi-Fi network again if you just completed a network reset.
- Update Firmware: To maintain the smooth operation of your printer, check the HP website for any firmware updates and apply them.
Common Issues and Troubleshooting Tips
Certain problems might not go away even after a restart. Here are some pointers for troubleshooting:
- Printer Offline: Ensure that your printer is set as the default printer on your computer.
- Paper Jams: Check for any obstructions in the paper tray and clear them out.
- Ink Cartridge Errors: Ensure the cartridges are correctly installed and compatible with your printer.
Conclusion
Resetting your HP printer is a simple procedure that can fix a lot of common problems. You can guarantee that your printer keeps functioning properly and restore its functionality by following the instructions provided in this tutorial. Frequent upkeep, such as resets, can increase your printer’s lifespan and avert more issues.
Resetting your HP printer is a straightforward procedure that can resolve common issues, prolong its lifespan, and prevent future issues by following the provided instructions.
- 10 Hidden Gems on Streaming Platforms You Need to Watch Right Now
 It’s simple to overlook some amazing television series and films that are hidden beneath the surface in the age of limitless streaming alternatives. This guide will help you… Read more: 10 Hidden Gems on Streaming Platforms You Need to Watch Right Now
It’s simple to overlook some amazing television series and films that are hidden beneath the surface in the age of limitless streaming alternatives. This guide will help you… Read more: 10 Hidden Gems on Streaming Platforms You Need to Watch Right Now - 7 Key Differences Between the Samsung Galaxy S24 and S24 Ultra: Which Is Right for You?
 It can be difficult to decide between the Samsung Galaxy S24 and S24 Ultra because of their respective remarkable features. To assist you in making the best choice,… Read more: 7 Key Differences Between the Samsung Galaxy S24 and S24 Ultra: Which Is Right for You?
It can be difficult to decide between the Samsung Galaxy S24 and S24 Ultra because of their respective remarkable features. To assist you in making the best choice,… Read more: 7 Key Differences Between the Samsung Galaxy S24 and S24 Ultra: Which Is Right for You? - Is It Worth Getting a Laptop with a Touchscreen?
 Given touchscreens becoming standard on computers, one wonders: “Is it worth getting a laptop with a touchscreen?”This post explores the main benefits and limitations of touchscreen laptops to assist you in determining whether a touchscreen model is right for you. 1.Enhanced Productivity for Creative Tasks Graphic designers, artists, and other creative people are particularly fond of touchscreen laptops. Creative chores like sketching, photo editing, and graphic design… Read more: Is It Worth Getting a Laptop with a Touchscreen?
Given touchscreens becoming standard on computers, one wonders: “Is it worth getting a laptop with a touchscreen?”This post explores the main benefits and limitations of touchscreen laptops to assist you in determining whether a touchscreen model is right for you. 1.Enhanced Productivity for Creative Tasks Graphic designers, artists, and other creative people are particularly fond of touchscreen laptops. Creative chores like sketching, photo editing, and graphic design… Read more: Is It Worth Getting a Laptop with a Touchscreen?
