Introduction
Updating the Basic Input/Output System (BIOS) on your computer is essential to preserving system performance, compatibility, and stability. Updating the BIOS on an ASUS motherboard can improve hardware performance, fix glitches, and guarantee compatibility with new parts. With the help of this thorough instruction, you will be able to update your ASUS BIOS and get the best performance out of your system.
Updating the Basic Input/Output System (BIOS) on an ASUS motherboard is crucial for maintaining system performance, compatibility, and stability, and can fix glitches and ensure compatibility with new parts.
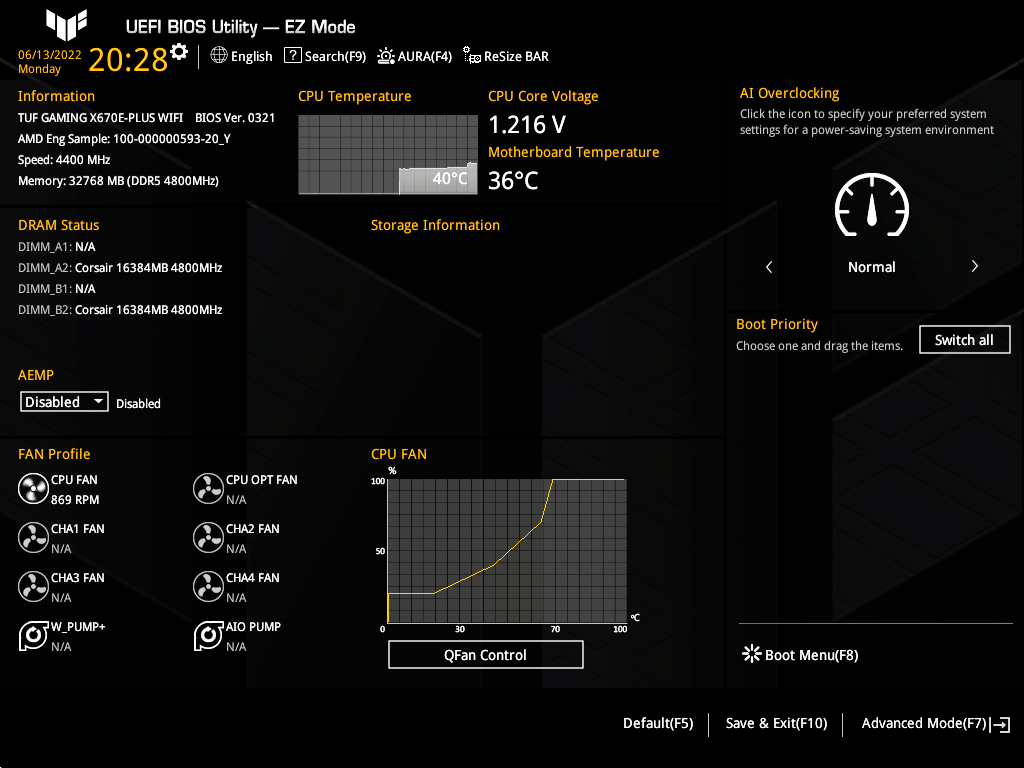
What is BIOS and Why Update It?
During the booting process, your computer’s motherboard’s BIOS firmware initialises and controls the components. The following are some advantages of updating the BIOS:
- Enhanced Hardware Compatibility: Newer CPUs, RAM, and GPUs are frequently supported by BIOS upgrades.
- Improved System Stability: Bugs and stability problems can be fixed with updates.
- Performance Gains: System efficiency and performance can be improved through optimisations.
- Security Patches: Updates may come with patches for holes in software that malicious software could use to exploit.
How to Check Your Current BIOS Version
Before updating your BIOS, it’s essential to know your current version. Here’s how you can check:
- Press Win + R to open the Run dialog box.
- Type msinfo32 and press Enter to open the System Information tool.
- Locate the BIOS Version/Date entry under System Summary. This will show your current BIOS version and date.
Steps to Update Your ASUS BIOS
- Visit the ASUS Support Website
- Navigate to the ASUS Support website.
- Search for your motherboard model using the search bar or browse through the product categories.
- Download the Latest BIOS Update
- Go to the “Driver & Utility” section of your motherboard’s support page.Select the “BIOS & Firmware” tab.
- Download the latest BIOS update file for your motherboard model.
- Ensure you download the correct version for your specific model.
- Prepare a USB Flash Drive
- Format a USB flash drive to FAT32. This is essential as other file systems may not be recognized during the update process.
- Copy the BIOS update file (usually a .CAP or .BIN file) to the root directory of the USB flash drive.
- Enter BIOS Setup Utility
- Restart your computer and press the Delete key (or F2 for some models) during the boot process to enter the BIOS setup utility.
- Use the ASUS EZ Flash Utility
- In the BIOS setup, navigate to the “Tool” menu and select “ASUS EZ Flash Utility.”
- Choose “Update BIOS from Drive” and select your USB flash drive.Select the BIOS update file and confirm the update process.
- The utility will handle the update automatically.
- Verify the Update
- After the update process is complete, the system will reboot.
- Enter the BIOS setup again and verify that the BIOS version has been updated to the latest version.
- Reconfigure BIOS Settings
- BIOS updates can reset custom settings. Check and reconfigure settings such as boot order, memory timings, and overclocking profiles as needed.
- BIOS updates can reset custom settings, so it’s crucial to check and reconfigure them as needed, including boot order, memory timings, and overclocking profiles.
Common Issues and Troubleshooting
- BIOS Update Failed: Restart the computer and attempt the update again if it doesn’t work. Make sure there is no corruption in the BIOS update file.
- System Won’t Boot: You might need to reset the CMOS if your system still won’t boot up after the upgrade. Usually, you can accomplish this by using the motherboard’s reset jumper or by taking the CMOS battery out for a short while.
Conclusion
The performance, compatibility, and stability of your system can all be greatly enhanced by updating your ASUS BIOS. You can make sure that your BIOS upgrade goes smoothly and effectively by following the instructions provided in this article. In order to avoid any possible data loss, always make a backup of your settings and data before updating your BIOS.
Update your ASUS BIOS for improved system performance, compatibility, and stability. Follow instructions and backup settings to prevent data loss.
- How Many Matches Are in an NBA Season 2024-2025?
 With top athletes playing at the greatest level, the National Basketball Association (NBA) is one of the most thrilling sports leagues in the world. Knowing how many games… Read more: How Many Matches Are in an NBA Season 2024-2025?
With top athletes playing at the greatest level, the National Basketball Association (NBA) is one of the most thrilling sports leagues in the world. Knowing how many games… Read more: How Many Matches Are in an NBA Season 2024-2025? - 10 Hidden Gems on Streaming Platforms You Need to Watch Right Now
 It’s simple to overlook some amazing television series and films that are hidden beneath the surface in the age of limitless streaming alternatives. This guide will help you… Read more: 10 Hidden Gems on Streaming Platforms You Need to Watch Right Now
It’s simple to overlook some amazing television series and films that are hidden beneath the surface in the age of limitless streaming alternatives. This guide will help you… Read more: 10 Hidden Gems on Streaming Platforms You Need to Watch Right Now - 7 Key Differences Between the Samsung Galaxy S24 and S24 Ultra: Which Is Right for You?
 It can be difficult to decide between the Samsung Galaxy S24 and S24 Ultra because of their respective remarkable features. To assist you in making the best choice,… Read more: 7 Key Differences Between the Samsung Galaxy S24 and S24 Ultra: Which Is Right for You?
It can be difficult to decide between the Samsung Galaxy S24 and S24 Ultra because of their respective remarkable features. To assist you in making the best choice,… Read more: 7 Key Differences Between the Samsung Galaxy S24 and S24 Ultra: Which Is Right for You?
